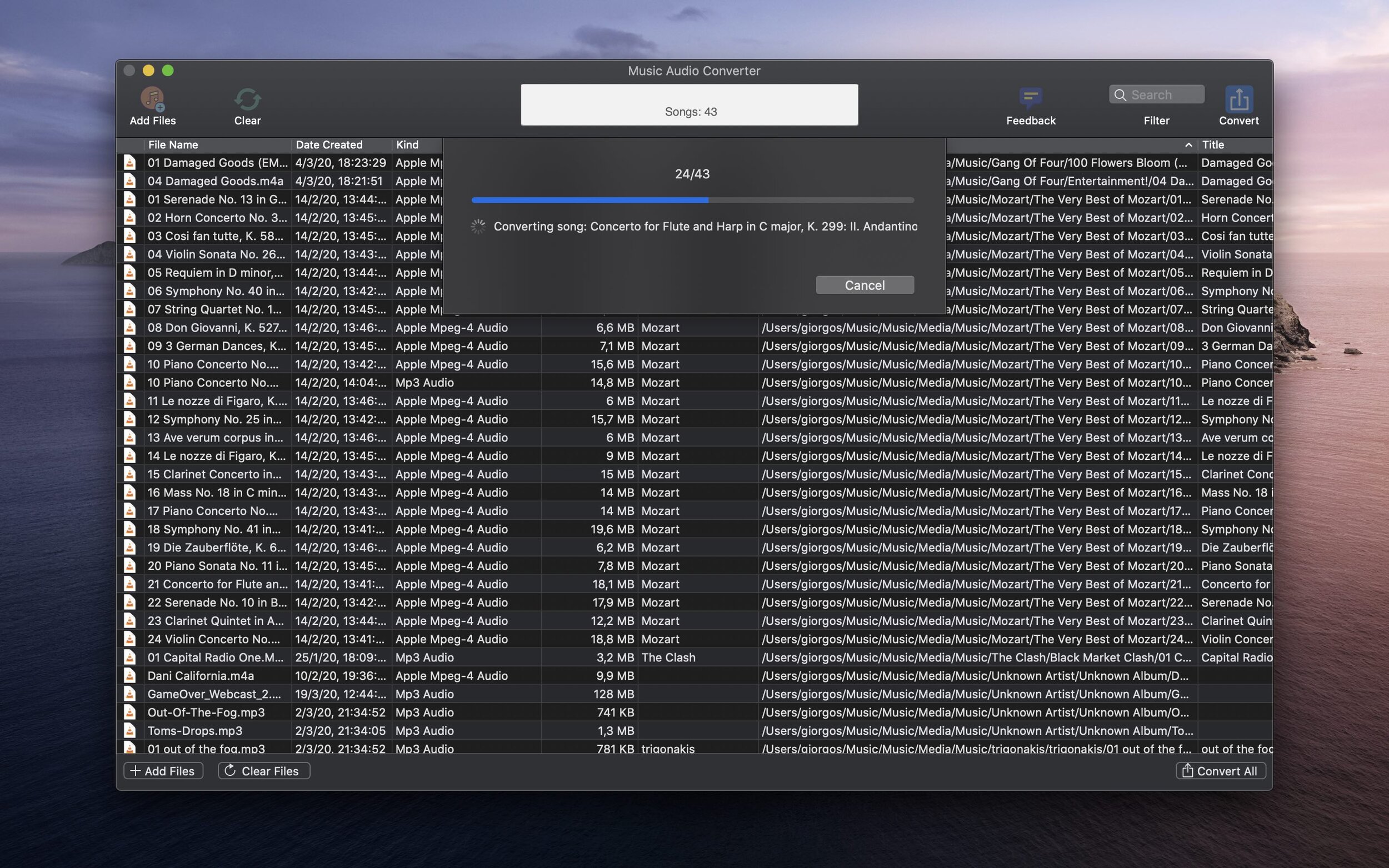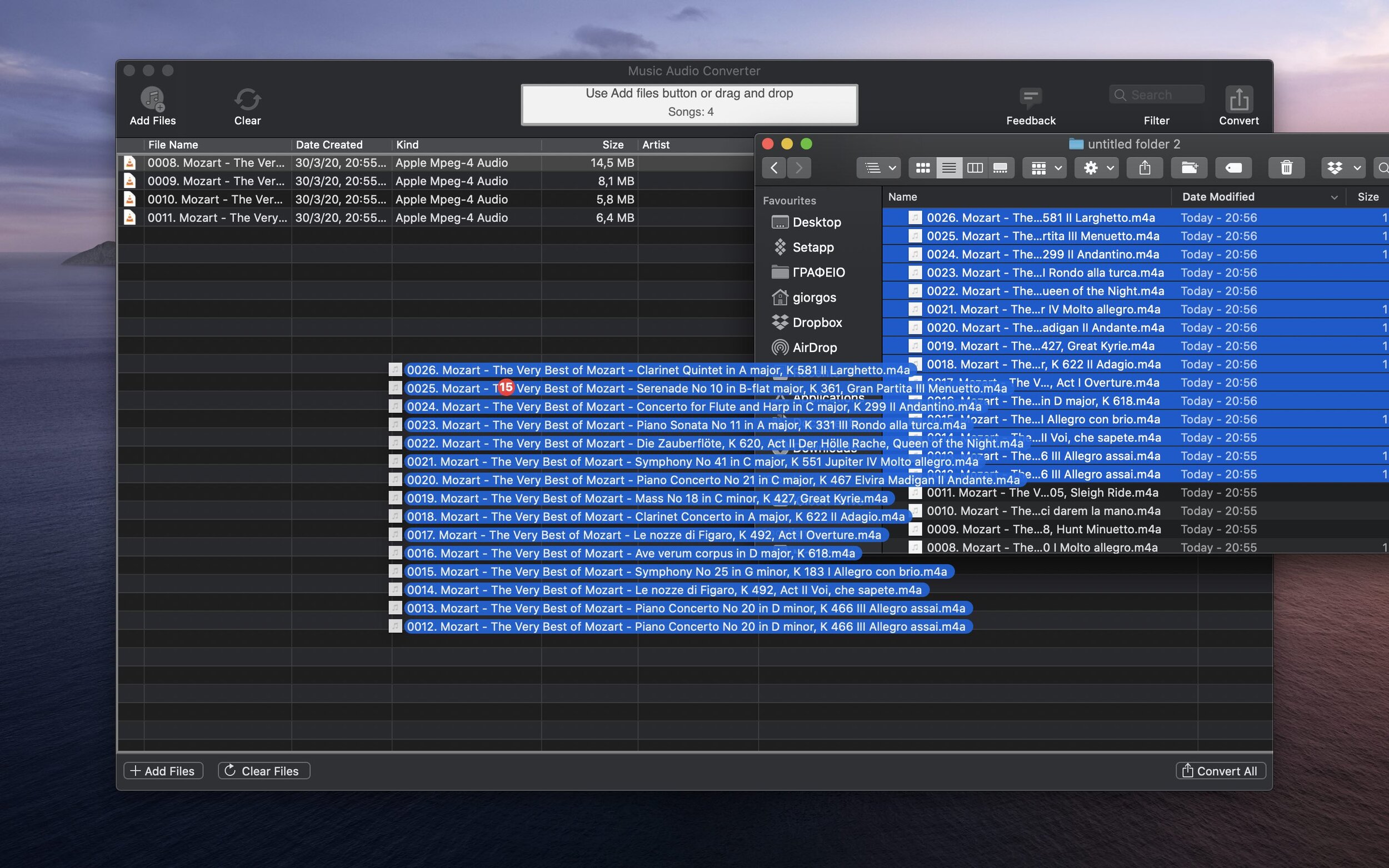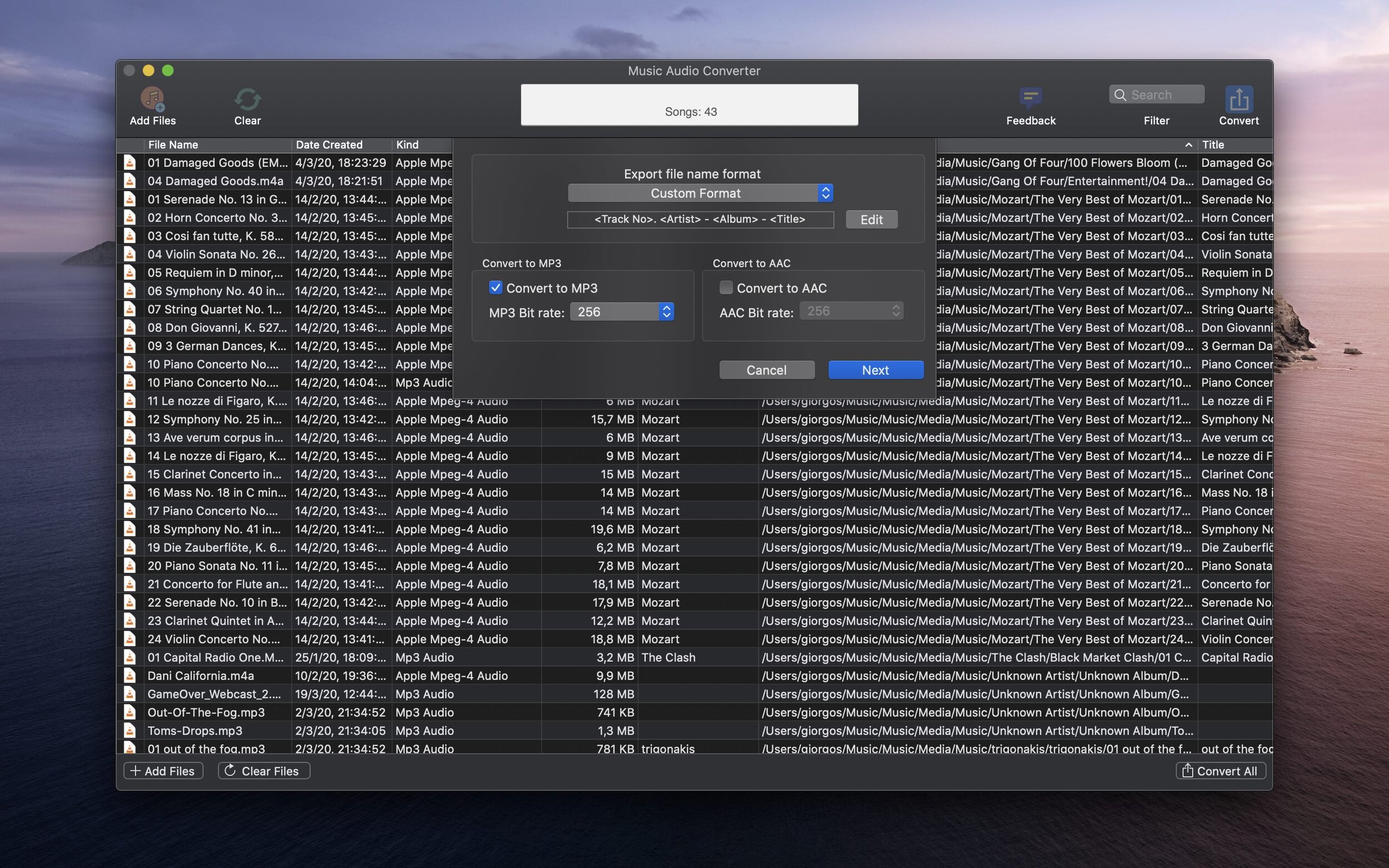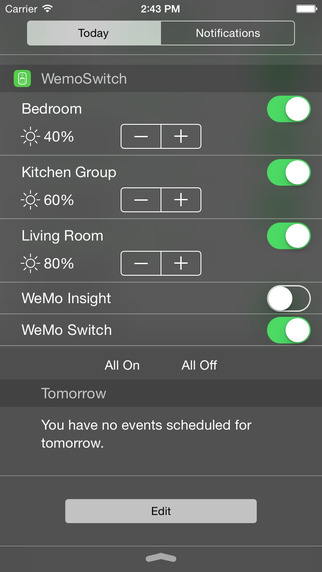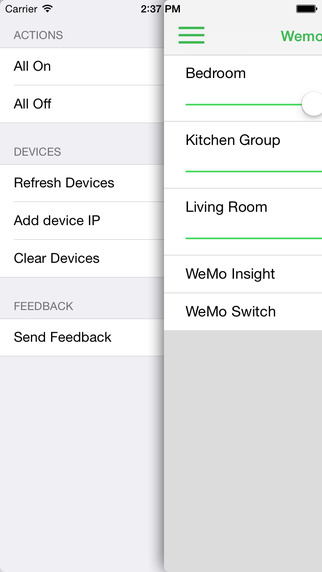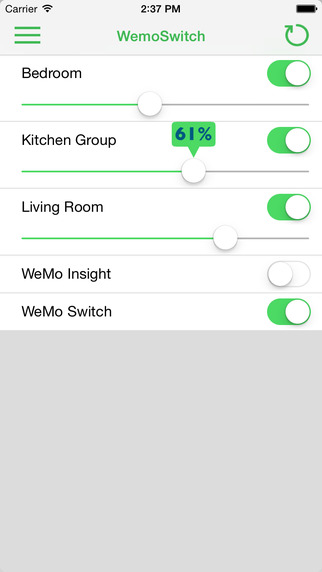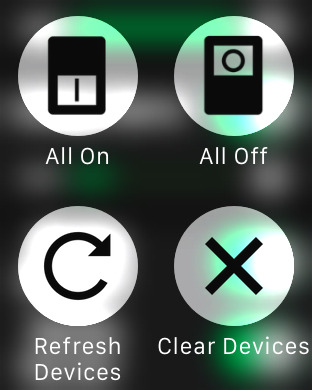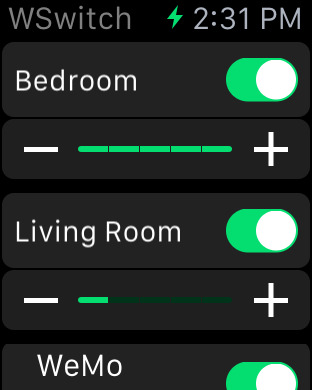If you’ve ever needed an invoice for an app or service you purchased from the App Store, you’re in luck—Apple makes it easy to access and print them. Here’s a simple step-by-step guide to help you:
Visit Apple’s Report a Problem Website
Go to https://reportaproblem.apple.com in your web browser.
Log in to Your Apple Account
Sign in using your Apple ID credentials. Make sure you use the same account you used to make the purchase.
Find Your Purchase
Once logged in, you’ll see a list of all your recent App Store purchases. Browse through the list to locate the app or service you need an invoice for.
Expand Purchase Details
Click the expand icon button on the specific purchase to reveal more details about it.
View the Invoice
Look for the “View Invoice” button and click it. This will open the invoice for that purchase.
Print the Invoice
Once the invoice appears, you can print it by selecting the print option in your browser or saving it as a PDF for your records.